Magic Move in Keynote for macOS and iOS is a transition effect between two slides that allows you to animate an object’s movement between the same element on two different slides. This effect is powerful as it can be used to create a number of advanced transitions using different elements.
However, out of the box, Magic Move doesn’t support linking different objects so that they can be animated between—the objects must be the same. That’s not to say it can’t be done though:
- Create a slide that has both the original object intended for the first slide of the Magic Move and the new object on it intended for the second slide of the Magic Move. In this example, I will animate from a green square to an orange circle.
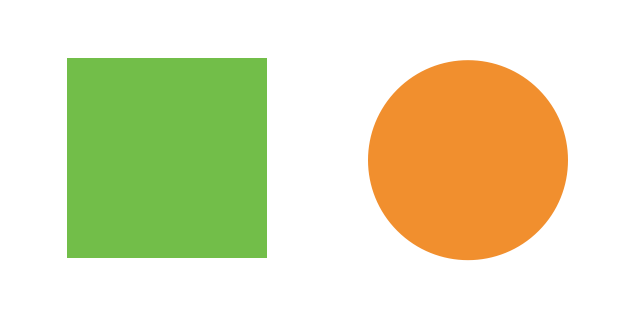
- Drag one element on top of the other. The objects do not need to be identical size, but if the center of the objects are aligned, the animation looks more professional.
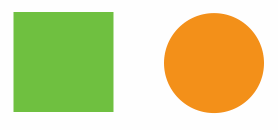
- Duplicate the slide, so that there are two slides and both slides have both elements on them.
- On the first slide, set the transition to Magic Move and accept any sheet that appears. You can also set the duration for the Magic Move—all the standard Magic Move options are still available to you.
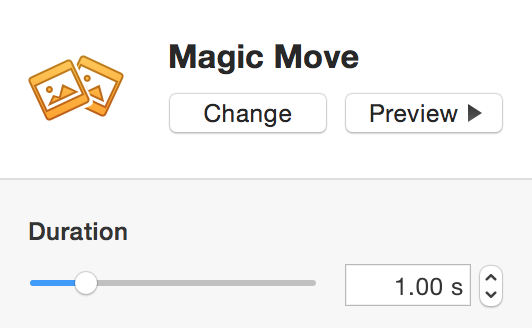
- On the second slide, select both objects and move them so that they are positioned whereby the second element is in the position that you want it to be. Ignore the position of the first element, providing it is moved relative to the first element.
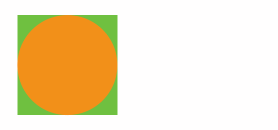
- On the first slide, select the second element (in this case, the orange circle), then go to the Format Inspector (View → Inspector → Format) and set the Opacity to 0%.
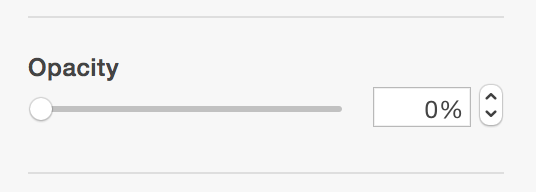
- Go to the second slide, then select the first element and repeat the above step, setting it to 0% opacity.
You should now see your first element on the first slide and the second element on the second slide. - Click Play!
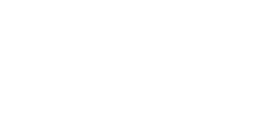
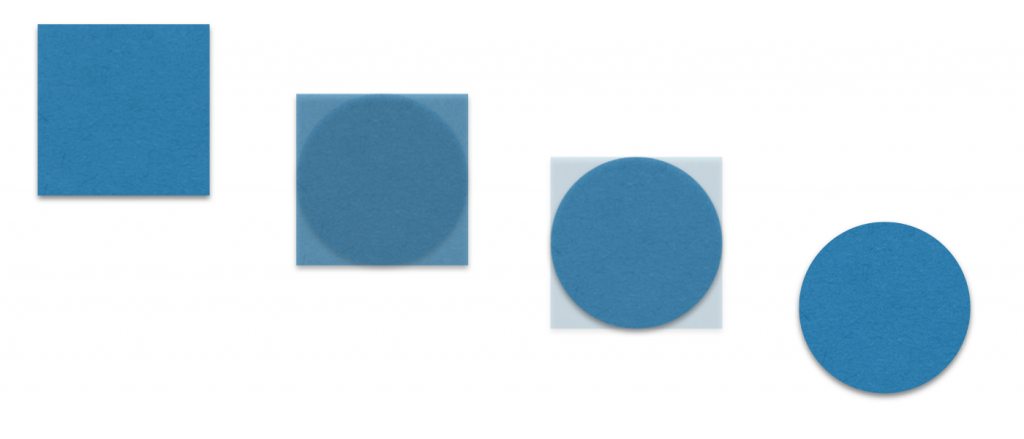
I fear for my safety and need to know what all these items are that I did not download. Is my phone clones or hacked.
I am trying to contact George Garside with regard to incorporating Bluetooth Inspector into an app we are currently developing and would welcome his help and advice.
Seamus Devlin